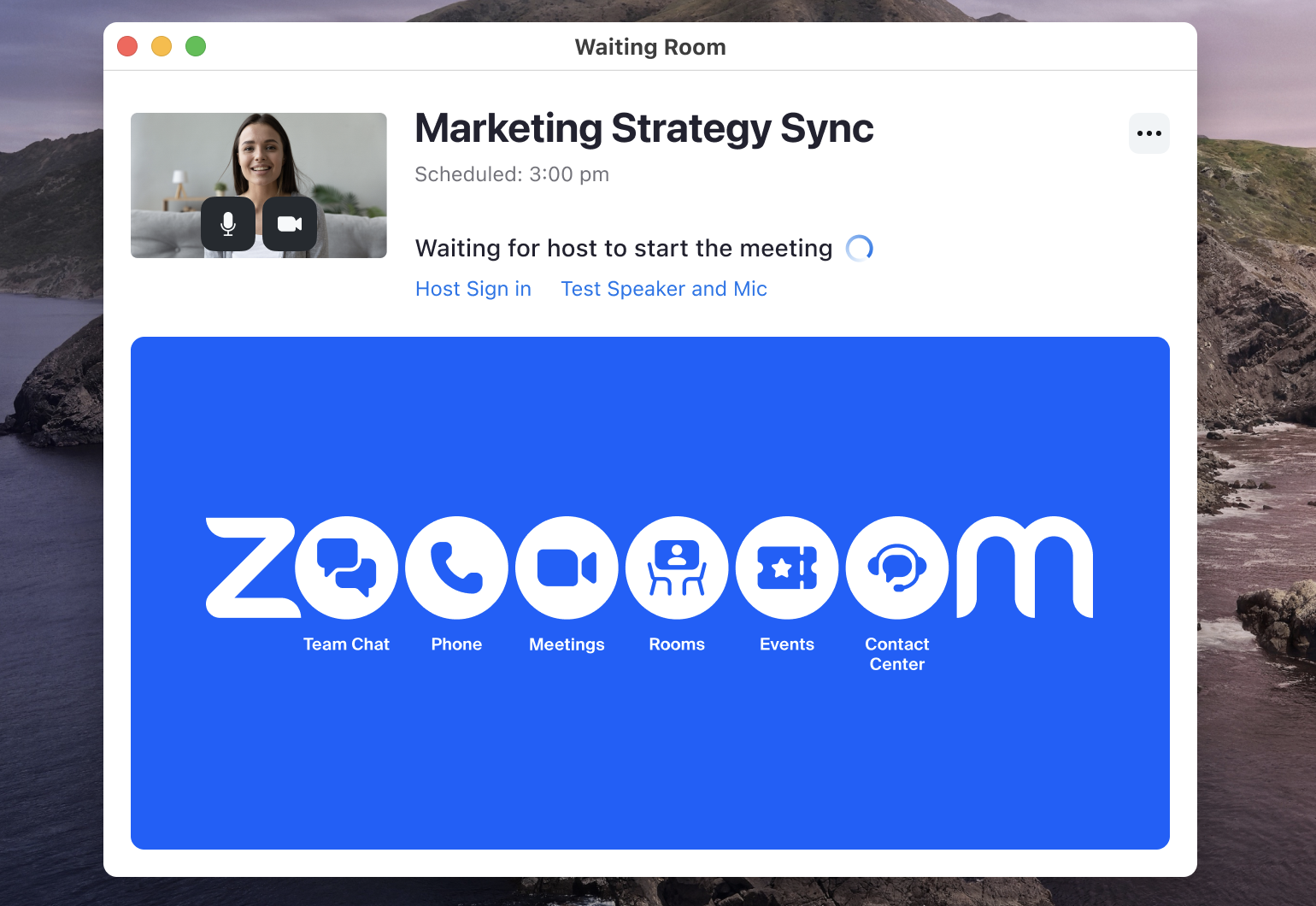
The Waiting Room feature allows the host to control when a participant joins the meeting. As the meeting host, you can admit participants one by one, or hold all participants in the waiting room and admit them all at once. You can send all participants to the waiting room when joining your meeting, or you can allow participants from your Zoom account and participants with specified domains to bypass the waiting room. As the host, you can also choose to automatically move participants to the waiting room while a meeting is in progress if you lose connection from the meeting.
Once you've enabled and customized your waiting room, learn more about how to manage the Waiting Room.
This article covers:
Prerequisites for enabling and customizing Waiting Room
Customizing Waiting Room
- Licensed user
Adding a video to Waiting Room
- Member of a paid account
How to enable waiting room
You can enable Waiting Room for scheduled meetings.
Account
To enable or disable Waiting Room for all users in the account:
- Sign in to the Zoom web portal as an admin with the privilege to edit account settings.
- In the navigation menu, click Account Management then Account Settings.
- Click the Meeting tab.
- Under Security, click the Waiting Room toggle to enable or disable it.
- If a verification dialog appears, click Enable or Disable to verify the change.
- Click Edit Options to specify Waiting Room options.
- (Optional) To prevent all users in your account from changing this setting, click the lock icon
 , and then click Lock to confirm the setting.
, and then click Lock to confirm the setting.
Once you've enabled Waiting Room and specified options for all users in the account, you can also allow hosts or co-hosts to rename participants in the Waiting Room before they enter the meeting. This feature requires the host and any co-hosts to have version 5.10.0 or higher.
- Sign in to the Zoom web portal as an admin with the privilege to edit account settings.
- In the navigation menu, click Account Management then Account Settings.
- Click the Meeting tab.
- Under In Meeting (Basic), click the Allow host or co-host to rename participants in the waiting room toggle to enable or disable it.
- If a verification dialog appears, click Enable or Disable to verify the change.
- (Optional) To prevent all users in your account from changing this setting, click the lock icon
 , and then click Lock to confirm the setting.
, and then click Lock to confirm the setting.
Group
Note: If you signed up for a new Zoom account after August 21, 2021; or the New Admin Experience is enabled on your account, the Group Management page has been renamed to Groups.
To enable or disable Waiting Room for a group of users:
- Sign in to the Zoom web portal as an admin with the privilege to edit groups.
- In the navigation menu, click User Management then Group Management.
- Click the applicable group name from the list.
- Click the Meeting tab.
- Under Security, click the Waiting Room toggle to enable or disable it.
- If a verification dialog appears, click Enable or Disable to verify the change.
Note: If the option is grayed out, it has been locked at the account level and needs to be changed at that level. - Click Edit Options to specify Waiting Room options.
- (Optional) To prevent all users in the group from changing this setting, click the lock icon
 , and then click Lock to confirm the setting.
, and then click Lock to confirm the setting.
Once you've enabled Waiting Room and specified options for a group of users, you can also allow hosts or co-hosts to rename participants in the Waiting Room before they enter the meeting. This feature requires the host and any co-hosts to have version 5.10.0 or higher.
- Sign in to the Zoom web portal as an admin with the privilege to edit groups.
- In the navigation menu, click User Management then Group Management.
- Click the applicable group name from the list.
- Click the Meeting tab.
- Under In Meeting (Basic), click the Allow host or co-host to rename participants in the waiting room toggle to enable or disable it.
- If a verification dialog appears, click Enable or Disable to verify the change.
Note: If the option is grayed out, it has been locked at the account level and needs to be changed at that level. - (Optional) To prevent all users in the group from changing this setting, click the lock icon
 , and then click Lock to confirm the setting.
, and then click Lock to confirm the setting.
User
To enable or disable Waiting Room for your own use:
- Sign in to the Zoom web portal.
- In the navigation menu, click Settings.
- Click the Meeting tab.
- Under Security, click the Waiting Room toggle to enable or disable it.
- If a verification dialog appears, click Enable or Disable to verify the change.
Note: If the option is grayed out, it has been locked at either the group or account level. You need to contact your Zoom admin. - Click Edit Options to specify Waiting Room options.
Once you've enabled Waiting Room and specified options for your own use, you can also enable the ability for yourself (host) or co-hosts of your meeting to rename participants in the Waiting Room before they enter your meeting. This feature requires the host and any co-hosts to have version 5.10.0 or higher.
- Sign in to the Zoom web portal.
- In the navigation menu, click Settings.
- Click the Meeting tab.
- Under In Meeting (Basic), click the Allow host or co-host to rename participants in the waiting room toggle to enable or disable it.
- If a verification dialog appears, click Enable or Disable to verify the change.
Note: If the option is grayed out, it has been locked at the account level and needs to be changed at that level. - (Optional) To prevent all users in the group from changing this setting, click the lock icon
 , and then click Lock to confirm the setting.
, and then click Lock to confirm the setting.
How to configure waiting room options
Note: If the Waiting Room has been previously customized at the user level then disabled after, when Waiting Room is enabled in a meeting's settings, the meeting will use the user-level setting until it has been reset, or the account setting has been locked.
Below the Waiting Room setting in the Zoom web portal, click Edit Options to configure the following waiting room options as needed, then click Continue:
-
Who should go in the waiting room?
- Everyone: All participants joining your meeting will be admitted to the Waiting Room.
- Users not in your account: Only participants who are not on your Zoom account or are not signed in will be admitted to the Waiting Room. If not signed in, they will have an option to sign in.
- Users who are not in your account and not part of your allowed domains: Users who are on your account or signed in to a Zoom account at the domains you list will bypass the Waiting Room. After selecting this option, enter the domains, separating multiple domains by a comma. In addition, Approved SIP/H.323 Devices can be enabled, to have approved SIP/H.323 devices bypass the Waiting Room feature.
-
Who can admit participants from the waiting room? If you selected Users not in your account or Users who are not in your account and not part of your allowed domains, you can specify who can admit participants that are in the Waiting Room.
- Host and co-hosts only: Only the host and co-hosts can admit participants that are in the Waiting Room.
- Host, co-hosts, and anyone who bypassed the waiting room (only if host and co-hosts are not present)
-
Sort order of people in the waiting room in the participants panel: Choose if you want to sort participants in the waiting room alphabetically or by the order in which they joined.
Note: This feature is only available with version 5.10.3 or later. - Customize Waiting Room Options: Admins can control if their users can add a custom logo for their waiting room by selecting or deselecting the Do not allow the host to add a custom logo check box. This will prevent users from uploading non-compliant logos to their waiting rooms.
-
More options
-
Users invited during the meeting by the host or co-hosts will bypass the waiting room: Users that the host or co-host invited during the meeting will bypass the waiting room. This applies to users invited directly through Zoom during a meeting, a Zoom Events speaker who is assigned to a meeting session, or users invited by phone.
Note: This setting doesn't apply to inviting a Zoom Room or room system. The invited room will always be placed in the waiting room. Live assistants who join meetings via the dashboard or administrators using a web-based controller are also exempt from these settings. -
Allow participants in the waiting room to reply to host and co-hosts: Allow participants to chat back and forth with participants in the waiting room. Waiting room messages can be sent to all participants in the waiting room or just individual participants. Only the host/co-host can see responses from those in the waiting room.
Note: This feature requires client version 5.8.0 or higher and is disabled by default. If enabled, the host and all participants will be required to upgrade to join meetings.
-
Users invited during the meeting by the host or co-hosts will bypass the waiting room: Users that the host or co-host invited during the meeting will bypass the waiting room. This applies to users invited directly through Zoom during a meeting, a Zoom Events speaker who is assigned to a meeting session, or users invited by phone.
- If the host and co-hosts are not present or if they lose connection during a meeting: Select the check box to move participants to the waiting room if the host drops from the meeting unexpectedly. If you select this option, join before host will be disabled.
How to customize the Waiting Room
You can customize the Waiting Room title, logo, and description at an account, group, or user level.
- After enabling Waiting Room, click Customize Waiting Room.
This will open the Waiting Room customization window. A preview of what the Waiting Room will appear to participants as is shown to the right and updates as changes are made.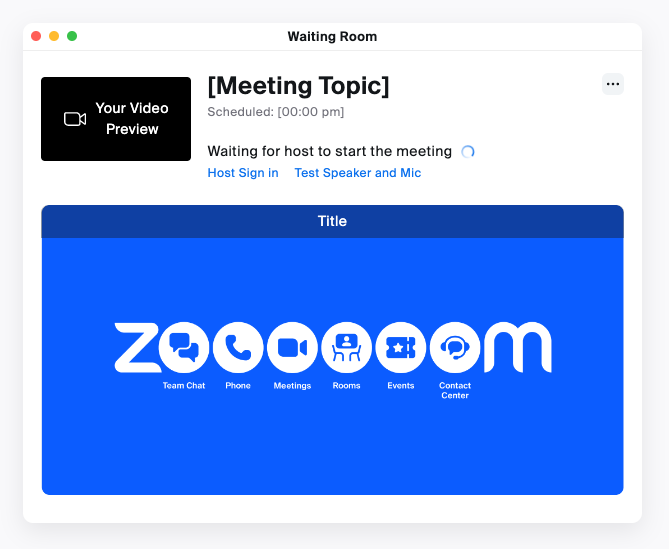
The following customization options are available:
-
Title: Click inside the text box to update the meeting title.
Note: Titles are limited to 64 characters. -
Participants in the waiting room will see:
- The default screen: Just displays the title text above and the meeting topic.
-
A logo and description: Display the title message, a logo you upload, and a message.
- Logo: Click Upload Logo to select a file for upload. Supported logo image files are GIF, JPG, and PNG formats, and cannot exceed 1 MB. Image resolution can range from 60x60 to 400x400.
- Description: Click inside the text box to update the description. You are limited to 400 characters.
-
A video: Display the title message and a video you upload.
- Video: Click Upload Video to select a file for upload. The video must be in MP4, MOV, or M4V format, and cannot exceed 30 MB. Videos can include sound, but are muted by default.
- An Image: Displays the image with the title overlaid along the top of the image. Supported image files are GIF, JPG, and PNG formats, and cannot exceed 1 MB. Image resolution can be a minimum of 400x200, and a 2:1 image ratio is recommended for any higher resolutions.
-
Title: Click inside the text box to update the meeting title.
- (Optional) Click the device toggle
 to switch between desktop and mobile previews.
to switch between desktop and mobile previews. - Click Save when you are done.
Participants will see your custom Waiting Room branding when they join the meeting.
Notes:
- You will need to enable Waiting Room before you have the option to customize it. If the Waiting Room has been previously customized at the user level then disabled after, when Waiting Room is enabled in a meeting's settings, the meeting will use the user-level setting until it has been reset, or the account setting has been locked.
- Customized Waiting Rooms are only visible when the meeting is scheduled with Waiting Room enabled. If enabled during a live meeting through the in-meeting security controls, participants will see the default Waiting Room.